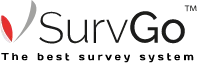Program do ankiet SurvGoTM
pozwoli Ci na stworzenie badania ankietowego w kilku prostych krokach.
Nasze rozwiązanie zapewni Ci dostęp do gotowej bazy respondentów
a wyniki w czasie rzeczywistym sprawdzisz w zautomatyzowanych raportach badawczych.
1
Krok
Dodaj pytanie
- Użyj opcji „+Dodaj pytanie”, żeby stworzyć tekst informacyjny.
Widget ten służy do wyświetlania obrazów oraz dodatkowych tekstów i opisów w ankiecie.

2
Krok
Wybór widget'u
- Użyj ikonki „Tekst informacyjny”.

3
Krok
Tytuł
- Wpisz w pole „Tytuł” preferowaną treść nagłówka.

4
Krok
Treść
- W dostępnym polu możesz wpisać zarówno swój tekst, jak i dodać do niego obrazy, korzystając z belki edycyjnej widget'u.
- Korzystanie z belki edycyjnej jest zbliżone do programów biurowych. Możesz wybrać m.in. odpowiednią czcionkę, rozmiar, justować tekst, tworzyć listy numerowane, czy wstawić tabelę.

5
Krok
Dodawanie obrazów
- Korzystając z widgetu możesz dodać obraz za pomocą ikonki „Obrazek” w belce edycyjnej.

6
Krok
Dodawanie obrazów za pomocą linku
- Obrazy do widgetu można dołączyć za pomocą bezpośredniego adresu url. Należy jednak pamiętać, aby link był aktywny przez cały czas badania. Dlatego zalecane jest wgrywanie bezpośrednio obrazów.

7
Krok
Dodawanie obrazów bezpośrednio do aplikacji
- Wybierz opcję „Przeglądaj” w oknie edycyjnym obrazu.

8
Krok
Wybór obrazu z dysku swojego urządzenia
- Kliknij na dyskietkę „Wyślij plik”, aby z swojego folderu urządzenia dodać obraz.
- Zimportowany obraz wybierz do widget'u podwójnie klikając w jego ikonkę.

9
Krok
Edycja wybranego zdjęcia
- W oknie edycji możesz dostosować wybrany obraz do swoich potrzeb.
- Możesz określić jego rozmiary (szerokość, wysokość) oraz zachowanie proporcji (symbol zamkniętej kłódki).
- W ramach ustawień zaawansowanych można określić obramowanie obrazu, czy jego odstępy i wyrównania. W okienku edycji widoczny jest również uproszczony podgląd tworzonego widget'u.

10
Krok
Zapisanie obrazu
- Zapisz obraz za pomocą zielonego przycisku „OK”.

11
Krok
Zapisz pytanie
- Gdy już skończysz pracować na tworzonym widgecie, zapisz go za pomocą opcji „Zapisz zmiany”.